スパムチェックご利用方法
はじめに
NETAGEのスパムチェックは、トレンドマイクロ社の 「Trend Micro InterScan Messaging Security Suite (IMSS)」 を採用し、お客さまのパソコンに不要なメールが届かないようにします。
サービス内容
スパムチェックを申し込むと、設定が完了しだい、NETAGEに届いたお客さま宛てのメールがフィルタリングされます。迷惑メールと判定されたメールは隔離され、それ以外のメールは、お客さまのメールボックスに配信されます。隔離されたメールは、30日間経過すると、サーバから削除されます。
(削除されたメールは確認することができません)
主な機能
- スパムメールのフィルタリング
- エンドユーザメール隔離(EUQ)通知のメール配信
- スパムメールと判定されたメールの表示
- スパムメールと判定されたメールを、お客さまのメールボックスに配信
- 承認済み送信者(ホワイトリスト)の登録・削除
- メール隔離コンソールから隔離されたメールの削除
「エンドユーザメール隔離(EUQ)通知」のメール配信
毎日15時00分に、「NETAGEスパムチェック メール隔離(EUQ)通知」 という件名のメールが届きます。
前日の 0:00~24:00 までにスパムとして判定されたメールが一覧されます。
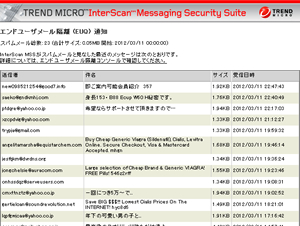
メール隔離コンソール
メール隔離コンソールにログインし、隔離されたメールの確認・削除・配信を行うことができます。
メール隔離コンソールのURLは以下です。
初めてご利用のお客さまは、こちら からパスワードを設定してください。
https://euq.netage.jp/
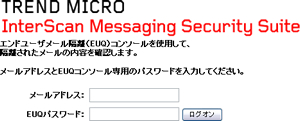
- メールアドレス ・・・ NETAGE発行のメールアドレス
- パスワード ・・・ メール隔離コンソール専用のパスワード
隔離されたメールの管理
メール隔離コンソールから、以下を行えます。
- スパムメールとして隔離されたメールの一覧表示
送信者、件名、受信日時でソート(並び替え)が可能です。
件名をクリックし、メールの内容を確認できます。 - 隔離されたメールを、お客さまのメールボックスに配信
- 隔離されたメールの削除
- 承認済み送信者(ホワイトリスト)の設定
間違って隔離されたメールを、お客さまのメールボックスに配信
間違って隔離されたメールは、メールの左側のチェック欄にチェックを付けて、[隔離解除] をクリックしてください。
お客さまのメールボックスに配信されます。
承認済み送信者(ホワイトリスト)の登録
承認済み送信者(ホワイトリスト)を登録するには、以下の2つの方法があります。
- ご自分で登録する方法
メール隔離コンソールの 「承認済み送信者」 をクリックします。
テキストボックスにメールアドレスを入力し、[追加]-[保存] の順にクリックします。
登録するメールアドレスとは、メールソフトで確認できるメールヘッダーの中で、
Return-Path: で始まっている 「Sender アドレス」 になります。
- 自動的に登録する方法
メール隔離コンソールの 「承認済み送信者」 をクリックします。
画面下部のチェックボックスをチェック済みにし、[保存] をクリックします。
スパムでないメールにチェックを付けて [隔離解除] をクリックしてください。
スパムチェックサービス仕様
| スパムメールの隔離 | サーバメンテナンス終了後から、隔離されます。 |
|---|---|
| メール隔離一覧の通知メール | 配信時刻:15時00分頃 件名:NETAGEスパムチェック メール隔離(EUQ)通知 送信者:info@netage.jp |
| メール隔離ページへのログインURL |
はじめてご利用される方は、予めログイン用のパスワードを設定する必要があります。 「スパムチェック システム変更のお知らせ」 メールが届いた方から事前にログイン用のパスワードを設定できます。 |
| メール隔離ページへのログイン方法 | ログインページからのみログインできます。 |
| メール隔離ページ一覧の送信者/送信元 | 「Senderアドレス」が表示されます。 |
| ホワイトリスト | バラクーダで登録済みのホワイトリストは、トレンドマイクロに移行されません。お客さまご自身にて、ホワイトリストの新規登録をお願いします。 |
| ブラックリスト | 登録できません。 |
| 隔離ON/OFF設定 | 設定できません。 |
| 隔離メール送信間隔設定 | 指定できません。 |
隔離コンソール(管理画面)にログインできない場合の対処方法
トレンドマイクロ社の 「Trend Micro InterScan Messaging Security Suite (IMSS)」がTLSの最新バージョンに対応していないため管理画面にアクセス出来なくなってきています。今後の当サービス継続の可否も視野にいれて検討を進めていますが、先ずはFireFoxを使いここでご紹介する方法で管理画面にログイン出来るように設定してみてください。
以前、TLS1.0およびTLS1.1を許可する設定をした方は、FireFoxのバージョンがアップしてもスパムチェックの管理画面にアクセス可能です。この設定をされていなかった方は、次の手順で行ってください。
- FireFoxのアドレス欄に about:config と入力しEnterを押します。
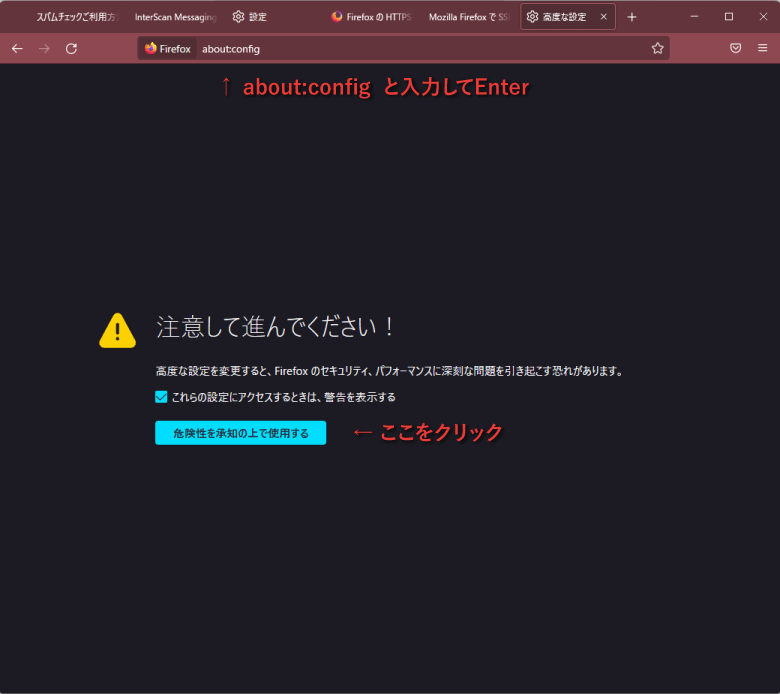
- 「注意して進んでください!」という警告ページが表示されます。
「危険を承知の上で使用する」をクリックします。
FireFoxの内部設定画面になるので警告を表示していますが、そのままお進みください。
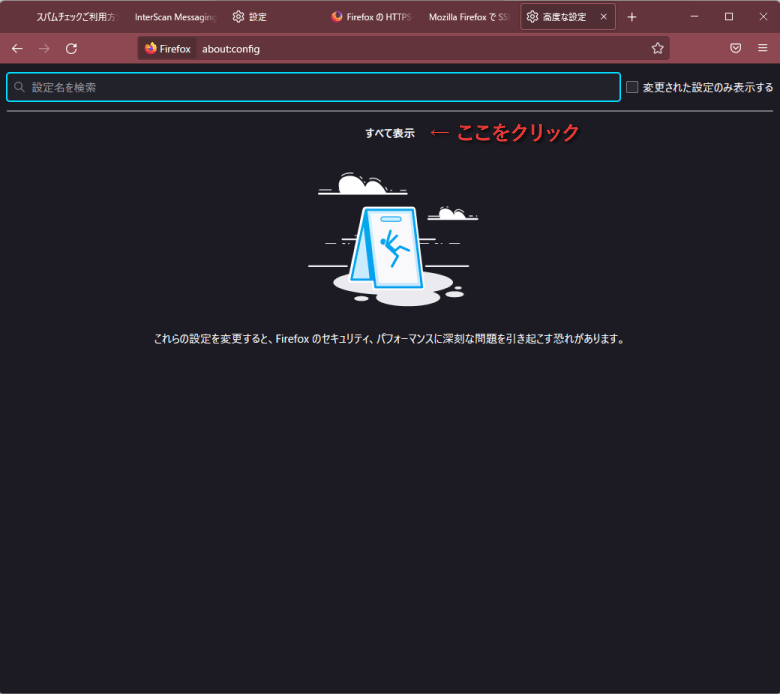
- 「すべて表示」ボタンを押します。すると次の図の変数一覧が表示されます。
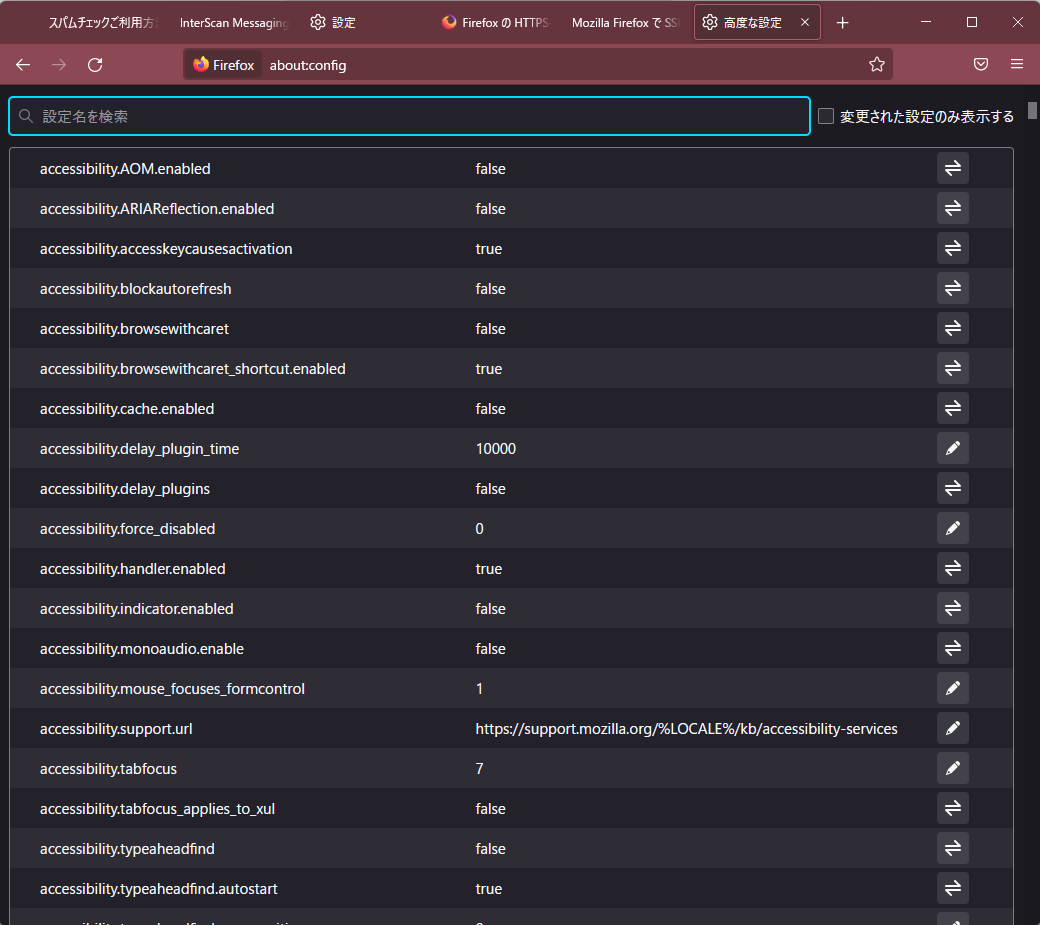
- そこで検索フィールドに tls を入力します。自動的にtlsを含む変数が表示されます。
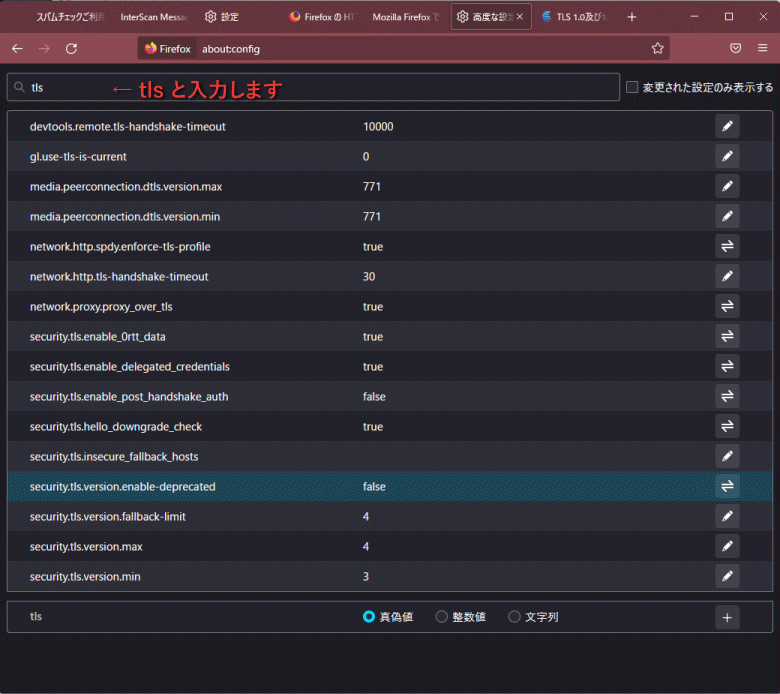
- 「security.tls.version.enable-deprecated」列の「値」を確認します。
スパムチェックの管理画面にアクセスできない場合、この値がfalseになっていますので
ダブルクリックしてtrueに変更します。
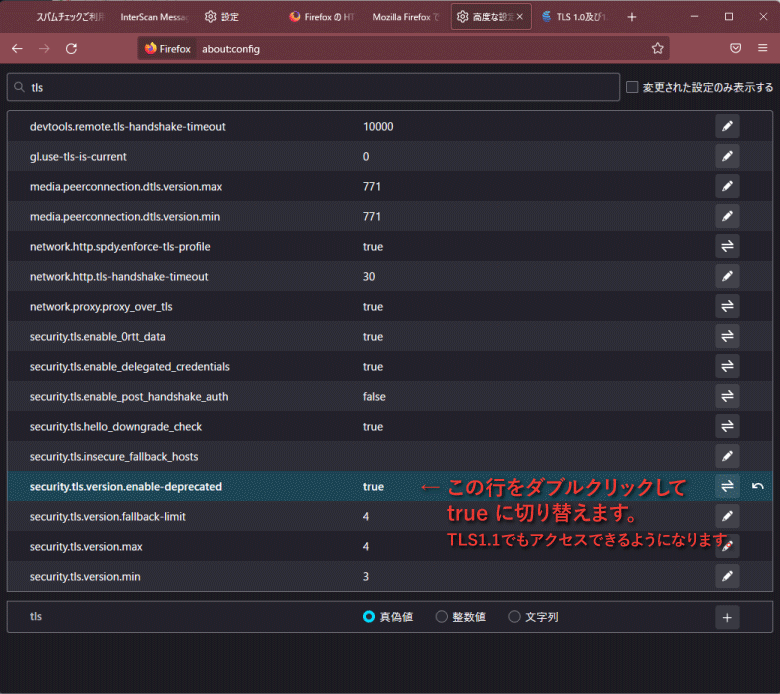
- FireFoxを再起動後、スパムチェックの管理画面にログインできるようになります。